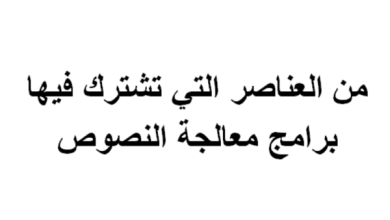دالة الضرب والقسمة في Excel

دالة الضرب والقسمة في Excel من أهم العمليات التي يجب أن نتعرف عليها عبر موقع الماقه للتعامل مع أفضل مع Excel وذلك يرجع إلى قدرته على تسيير الأعمال المختلفة وإجراء الحسابات بالشكل المطلوب للشركات والمؤسسات وبسرعة كبيرة ومتقنة.
دالة الضرب والقسمة في Excel
من خلال موضوعنا الحالي سنقوم بتوضيح طريقة التعامل مع دالة الضرب والقسمة في Excel مع ذكر الخطوات التي تتعلق بكلا الدالتين وما تحتوي عليه كلًا منهما من خيارات لإجراء العمليات الحسابية المختلفة بواسطة الجداول البيانية.
دالة الضرب في Excel
1- ضرب عددين أو أكثر في الخلية الواحدة
في حالة ضرب عددين أو أكثر في الخلية الواحدة يجب إتباع الخطوات التالية:
- لاستخدام دالة الضرب والقسمة في Excel يجب أن نبدأ الصيغة الحسابية برمز = وإدخال الأرقام والفصل بينهم برمز * ومن ثم الضغط على إدخال وسيظهر الناتج في مكان الصيغة الحسابية الأولى، وفي حالة استبدال رمز * بحرف X سيقوم Excel بالتصحيح.
- بعد أن يظهر الناتج الخاص بالعملية الحسابية سوف نلاحظ وجود الصيغة الأساسية في الشريط الخاص بالصيغ المتواجد في أعلى الصفحة وذلك بالرغم من اختفائها في الخلية، ويمكن تعديل أرقام الصيغة من خلال الشريط وسيظهر ناتج جديد يتناسب مع التغيرات.
- هناك إمكانية لضرب عدة أعداد في العملية الحسابية الواحدة وذلك من خلال إضافة الأرقام ويفصل بينهما رمز * وعند الضغط على الإدخال ستظهر النتيجة.
2- ضرب الأعداد في الخلايا المختلفة
يمكن ضرب أكثر من عدد في خلايا Excel وذلك من خلال الخطوات التالية:
- يجب ترتيب الأعداد بالطريقة الصحيحة داخل الخلايا.
- تحديد الخلية التي نرغب في أن يظهر الناتج بها.
- من خلال تحديد ضرب الخلية الأولى في الخلية الرابعة وسيظهر في شريط الصيغ .A1*A4
- بعد الضغط على إدخال ستظهر قيمة الناتج.
- عند تعديل الرقم في أي خلية خلال العملية الحسابية سوف تتغير النتيجة.
3- ضرب مجال كامل للخلايا
يمكن القيام بعملية ضرب لمجال كامل من الخلايا داخل Excel وذلك من خلال التالي:
- يجب كتابة الأرقام بترتيبها الصحيح في الخلايا المحددة
- يُرجى الضغط على الخلية المراد عرض الناتج بها.
- اختيار الصيغة الحسابية .PRODUCT
- يمكن تحديد المجال الخاص بالخلايا من خلال سحب صندوق التحديد بالـ Mouse أو إدخاله يدويًا عن طريق كتابة خلية البدء وخلية الانتهاء مع وضع رمز “:” للفصل بينهم.
- عند الضغط على إدخال سوف يظهر الناتج في الخلية المحددة.
4- ضرب ناتج مجال مع عدد مختلف
من خلال تعديل الصيغة الحسابية PRODUCT لنستطيع ضرب مجال من الخلايا مع عدد في خلية أخرى، وذلك من خلال إدخال الأرقام بالشكل الصحيح ونُضيف العدد الأخر مع الفصل بينهم بالرمز “,” وسيظهر الناتج الأصلي وبالتالي يمكن ضربه في 2 ليظهر الناتج النهائي.
5- ضرب مجال في عدد آخر
يجب اتباع الخطوات التالية لضرب مجال من الأعداد في عدد آخر:
- يجب كتابة العديد الذي نرغب في ضرب القيمة به في خلية فارغة والضغط عليها بزر الفأرة الأيمن ونختار النسخ.
- يُرجى تحديد المجال الخاص بالأعداد ونضع كل عدد في خلية ونقوم بتحديدهم جميعًا والضغط على Ctrl واختيار جميع الخلايا حتى إن كانت بعيدة عن بعضها.
- بعد أن نُحدد الخلايا نقوم بضربها في العدد الذي تم نسخه، ونضغط على زر الـ mouse الأيمن على الخلية المحددة ونختار اللصق، ثم نختار الضرب في قسم العمليات ونضغط على الموافقة.
- وبما أن تلك العملية تقوم بتغيير الاعداد مباشرة لن تظهر في شريط الصيغ وسوف يتم تغيير القيم الخاصة بالخلايا لعرض الناتج.
دالة القسمة في Excel
من خلال ذكرنا دالة الضرب والقسمة في Excel نوضح أهمية دالة القسمة لتنفيذ المعادلات الحسابية المختلفة ولذلك سنقوم بتوضيح طريقة تنفيذها في Excel وذلك عن طريق الخطوات التالية:
- يمكن استخدام العامل من خلال كتابة الأرقام في الخلايا وتحديد الخلية التي نرغب في ظهور الناتج بها كما المثال عند قسمة 36 على 4 ستظهر النتيجة برقم 9.
- وعند استخدام العامل لنقسم رقم 21.75 على رقم 3 ينتج عن ذلك رقم 7.25.
- وعند استخدام العامل لنقسم رقم 30 على رقم 3 يظهر الناتج 10 وعند الحاجة إلى قسمة الناتج على رقم 5 يظهر الناتج الأخير وهو رقم 2.
- يتم استخدام دالة QUOTIENT لإمكانية حساب الجزء الصحيح من القسمة ونأخذ معامل البسط numerato والمقام denominator وبالتالي عند قسمة رقم 16 على رقم 5 والباقي يكون الرقم 1 وتُظهر الدالة النتيجة برقم 5.
- عند استخدام الدالة MOD لحساب باقي الرقمين في القسمة يتم استعمال number للرقم الأول و divisor للرقم الثاني لقسمة رقم 16 على 3 فيكون الناتج رقم 5 ولكن تُظهر الدالة الباقي من القسمة وهو 1.
وبهذا نكون قد قمنا بشرح دالة الضرب والقسمة في Excel والطرق المختلفة في تنفيذ عمليات الضرب والقسمة في الـ Excel وذلك يهدف إلى تعلم الطريقة الصحيحة لاستخدامه.