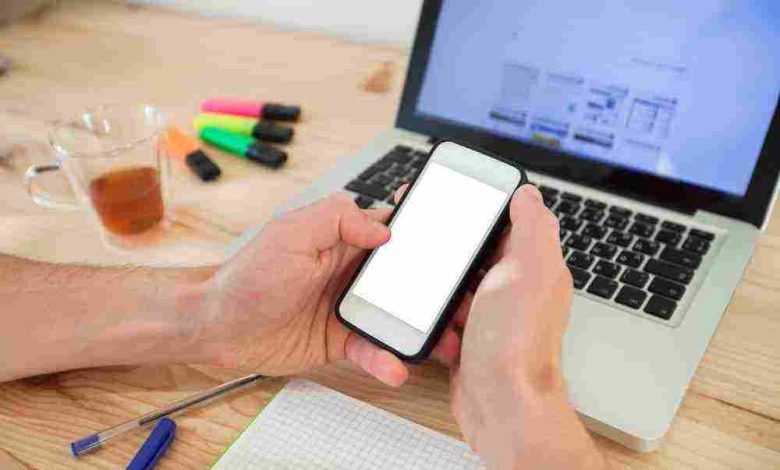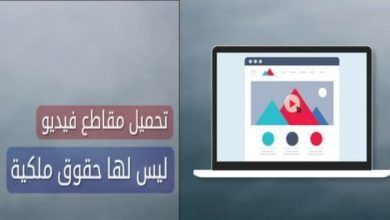تصوير شاشة اللاب توب يستطيع مستخدمي أجهزة اللاب توب عمل تصوير للشاشة (screen shot) الخاصة بالأجهزة سواء كان يعمل بنظام تشغيل ويندوز (Windows) أو يعمل بنظام تشغيل ماك (mac) او حتى لينيكس وذلك عن طريق استخدام طرق متعددة ومختلفة.
الطرق المختلفة في عمل تصوير شاشة اللاب توب
- تصويرشاشة اللاب توب الذي يعمل بنظام ويندوز عن طريق استخدام اختصارات خاصة بلوحة المفاتيح وهي كالتالي:
يمكن للمستخدم أن يقوم بالنقر على مفتاح print screen في لوحة المفاتيح للقيام بعمل تصوير للشاشة ثم يقوم بفتح برنامج paint (الرسام) ولصق الصورة داخله والضغط على كلمة تخزين.
يمكن للمستخدم أيضا الضغط على مفتاح Windows في لوحة المفاتيح والضغط على مفتاح print screen في نفس الوقت وبذلك سوف يتم حفظ صورة شاشة اللاب توب في مجلد يسمى لقطات الشاشة الموجود داخل مجلد الصور ويجب العلم ان بالضغط على مفتاح prtscn سيتم أخذ صورة شاشة للجهاز ولأي جهاز آخر تم التوصيل به، ويجب العلم ان مفتاح prtscn قد لا يعمل وحده ويجب الضغط معه على fn معه.
يمكن أيضا الضغط مفتاح على alt+prtscn وبذلك يتم اخذ صورة لشاشة اللاب توب النشطة في الوقت الحالي.
الضغط على مفتاح win+prtscn وهذه الطريقة خاصة بمستخدمي Windows 8 فيتم حفظ الصورة تلقائيا داخل مجلد الصور.
أو يمكن عمل تصوير شاشة اللاب توب عن طريق الضغط سويا على مفتاح Windows ،shift ومعهم حرف ال s في لوحة المفاتيح ويتم ذلك عن طريق برنامج snip and sketch, وفي أعلى شاشة الجهاز سوف تظهر القائمة الخاصة بالبرنامج ليتم عمل تخصيص لصورة الشاشة حسب رغبة المستخدم.
الضغط على حرف q و زر Windows فى لوحة المفاتيح سيتم ظهور خيارات عندها يتم تحديد خيار إنشاء صورة بالفأرة وبذلك يتم حفظ الصورة على اللاب توب.
عمل التصوير عن طريق أداة المقص snipping tool
- يمكن للمستخدم الضغط على مفتاح start (ابدأ) ثم فتح خانة البحث وكتابة snipping tool فيها ثم النقر عليها لفتحها.
- الضغط على كلمة mood واختيار الوضع المناسب لعمل صورة للشاشة.
- اختيار جزء الشاشة المراد التقاط صورة له.
- النقر على اختيار save snip (حفظ القصاصة).
- تسمية الملف واختيار مكان التخزين وايضا اختيار نوع الملف ثم النقر على كلمة save (حفظ).
إصلاح بطارية اللاب توب التالفة
لعمل صورة شاشة جهاز لاب توب نظام mac (ماك) أو mac osx
وأخذ صورة شاشة لجهاز لاب توب يعمل بنظام mac (ماك) أو mac osx يجب اتباع الخطوات الآتية:
يقوم المستخدم بالنقر على مفتاح command 3 و shift و⌘ معا لعمل صورة كاملة لشاشة اللاب توب، وبعد ذلك سيتم حفظ الصورة بطريقة تلقائية على سطح المكتب بصيغة png.
يقوم المستخدم بالنقر على مفتاح command 4 و shift و⌘ معا لعمل صورة لجزء من الشاشة، ويجب النقر بسهم الفأرة ثم السحب على المكان المحدد أخذ صورة له من شاشة اللاب توب وأثناء ذلك من أجل ضبط زوايا الشكل وإبعاده المراد أخذ صورة له عند سحب الفأرة يمكن الضغط على أحد اختصارات لوحة المفاتيح مثل space (مسافة) أو shift أو option لعمل هذه التعديلات وبذلك يتم حفظ الصورة بشكل تلقائي على سطح المكتب بصيغة Tiff.
يمكن أيضا عمل صورة شاشة لجهاز اللاب توب عن طريق تحميل برامج معينة مثل camtasia أو camstudio او ezvid وهي برامج سهلة الاستخدام.
تعرف على: فتح البريد الوارد هوتميل بالخطوات وطرق لإعداد الإشعارات لرسائل البريد الإلكتروني هوتميل
أخذ صورة شاشة جهاز لاب توب يعمل بنظام لينيكس
يمكن للمستخدم أن يقوم بعمل صورة شاشة لجهاز اللاب توب عن طريق الضغط على مفتاح طباعة الشاشة في لوحة المفاتيح والقيام باختيار مكان التخزين.
أو يمكن ذلك عن طريق برنامج take screen shot وهو يوجد على سطح المكتب.
- هناك بعض أجهزة اللاب توب التي تعطي إشارة عند التقاط صورة شاشة مثل أن تطفئ وتضئ ولكن معظم الأجهزة لا تعطي هذه الإشارة فيجب على المستخدم التأكد من وجود الصورة على الجهاز، ويجب أيضا أن يتأكد المستخدم من عدم إضاءة مفتاح fn لأنه قد يعطل عملية عمل تصوير للشاشة.
- ودائما يعمل برنامج Microsoft onedrive على أخذ لقطات شاشة بشكل تلقائي ويمكن العثور على هذه الصور في مجلد الصور.
- إذا كان المستخدم قام بتثبيت برنامج dropbox فهذا البرنامج أيضا يقوم بأخذ لقطات شاشة بشكل تلقائي ويمكن العثور على هذه الصور في مجلد الصور.
فى هذا المقال تعرفنا الطرق المختلفة في عمل تصوير شاشة اللاب توب وتعرفنا على تصوير شاشة اللاب توب الذي يعمل بنظام ويندوز او كذلك عمل تصوير شاشة اللاب توب الذى يعمل بنظام ماك وايضا فى هذا المقال تعرفنا على طريقة عمل تصوير شاشة اللاب توب الذى يعمل بنظام لينكس.